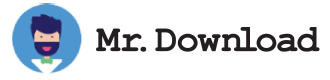Windows Auto Dark Mode - How to Automate the Process of Switching Between Light and Dark Modes
You may have noticed that Windows 10 and 11 have both light and dark mode options, which help you reduce the amount of blue light your screen emits. While light mode makes your UI elements and text easier to see, it also forces you to switch back and forth between light and dark mode frequently. But this process can be annoying, especially if you don't want to keep switching between light and dark modes. Windows does not offer an easy way to trigger dark mode or automate the process.
Fortunately, the new version of Windows Auto Dark Mode comes with a new user interface. The feature also supports Windows Theme switching, and it reacts to theme related changes like changes to your wallpaper, accent colors, and mouse cursor. With these changes, Windows Auto Dark Mode is now even easier to use. Besides making your system look more visually appealing, it also makes your PC run faster and more responsively. But how does this new version differ from the previous one?
You can set it to automatically switch between light and dark modes, or schedule it to run at specific times. If you want to experiment with changing the settings on your PC, you can use the Task Scheduler. To test the setting, you can right-click on a scheduled task and click Run. You can also adjust the start times of each task. You can also disable the switch mode when your computer is using battery power, or when you're playing games.